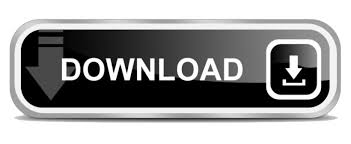

- Windows start mongodb server how to#
- Windows start mongodb server full#
- Windows start mongodb server windows#
Under the system variables, edit the PATH variable and append the full path to the bin directory.

Go to Control Panel > System and Security > System > Advanced System Settings and Click Environment Variables.
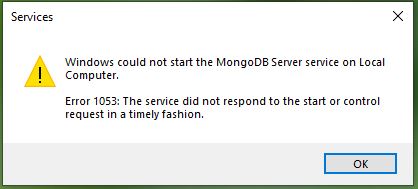
The binaries are located inside the bin directory under the installation directory.
Windows start mongodb server windows#
To stop MongoDB Service, Type: net stop MongoDB Add MongoDB binaries to the Windows PATH variableĪdd MongoDB binary location to your windows system path so you can start mongodb shell from the windows cmd without having to specify the full pathname. To Start MongoDB from the Command Line, Type: net start MongoDB We can now start and stop mongodb service from the command line with the net command. Start/Stop MongoDB Server on Windows 10/Server 2016 From the services manager, you can set "Startup Type" to "Automatic" to start MongoDB service at system reboot. Now if you go to the windows services manager, you will see the "Mongo DB" service. "c:\Program Files\MongoDB\Server\3.4\bin\mongod.exe" -config "c:\mongo\mongod.cfg" -install To create windows service, we use the same command we used to start the MongoDB server with -install flag. It is easy to manage MongoDB database server if you configure mongodb as Windows service. In a separate window run the mongo.exe file to open mongo shell: "c:\Program Files\MongoDB\Server\3.4\bin\mongo.exe" Setting up MongoDB as a windows service If you have any questions or comments, then please do not hesitate to leave a comment in the comments section below.
Windows start mongodb server how to#
"c:\Program Files\MongoDB\Server\3.4\bin\mongod.exe" -config "c:\mongo\mongod.cfg" In this post, we discussed how to install a MongoDB community edition server on Windows, how to create a new database and how to create a new user in your local database installation. The -config option need to specify the path to the mongod.cfg file. To start MongoDB we need to run the mongod.exe which is in the bin directory of the mongodb installation folder. systemLog:Īt this point we are ready to start MongoDB server on windows using the windows CMD. txt file extension) and add following configurations to the configuration file. Create a new file called 'mongod.cfg' at 'c:\mongo\' ( Look for the file extension, by default windows hide the. We need to create the Configuration file for the MongoDB Server. Mkdir c:\mongo\logs Create mongod.cfg configuration file MongoDB installer does not create these data directories, so we need to create them manually. We need to create the Data folder for the NoSQL database server as well as Logs folder. If you go with the default installation options, mongodb will be installed to the "C:\Program Files\MongoDB" folder.
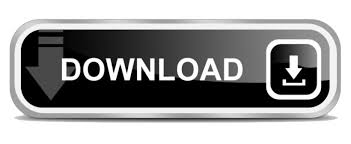

 0 kommentar(er)
0 kommentar(er)
